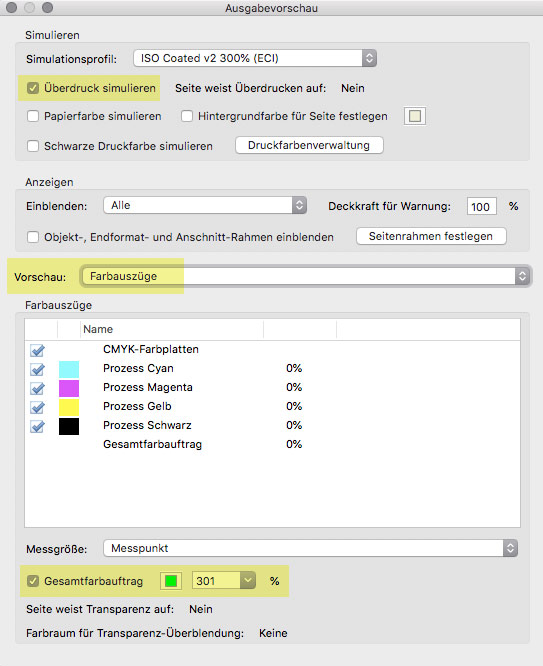Druckdaten – PDF erzeugen nach individuellem Angebot
1 PDF erzeugen mit Adobe InDesign
1. Ist auf Ihrem System das richtige Profil (s. oben) vorhanden?
Falls nicht, bitte herunterladen und installieren.
Anschließend gehen Sie bitte über die Standard-Einstellungen – nachstehend ein Beispiel für Indesign (Die Einstellungen sind für Illustrator und Photoshop ebenso gültig). Bei Photoshop entfällt die Angabe für den Anschnitt, daher in Photoshop das Dokument mit Anschnitt anlegen). ACHTUNG: Die Standard-Einstellungen dürfen nur an zwei Stellen geändert werden: beim Anschnitt und beim Profil.
2. Auf „Datei/Adobe PDF-Vorgaben“ klicken + PDF Format wählen
Idealerweise erstellen Sie die Druckdaten als PDF/X-4. Kann Ihre Software das Format nicht erstellen, weichen Sie bitte auf PDF-X-1 aus.
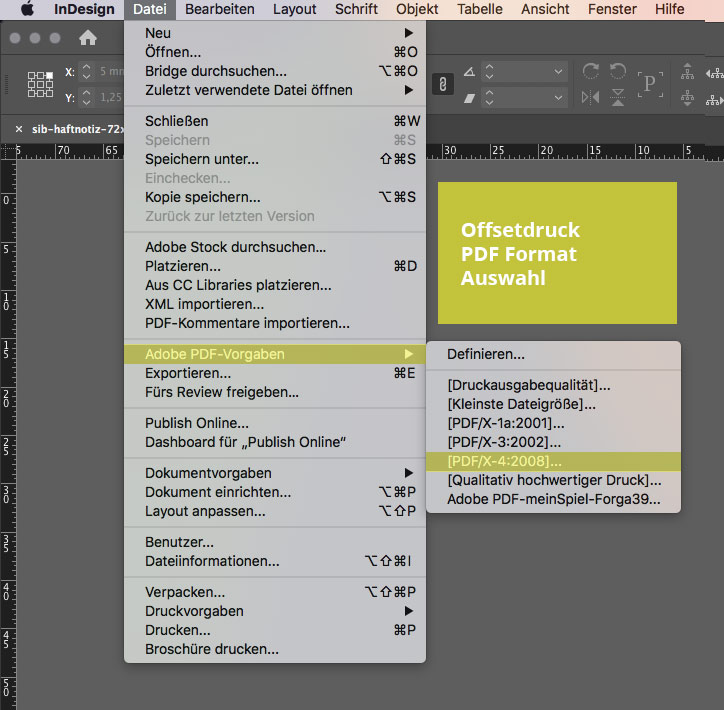

3. Legen Sie hier den Namen der PDF Datei und den Speicherort fest.

4. Unter „Marken und Anschnitt“ im Bereich „Anschnitt und Infobereich“ Haken setzen
… bei „Anschnittseinstellungen des Dokuments verwenden„, wenn Sie diese Einstellung bei der Anlage des Dokuments bereits eingestellt haben. (Anmerkung: In unseren Vorlagen ist diese ebenfalls bereits eingestellt.) Ansonsten unter „Anschnitt“ in jedem Feld 3 mm eintragen. (Dies gilt für Indesign und Illustrator)
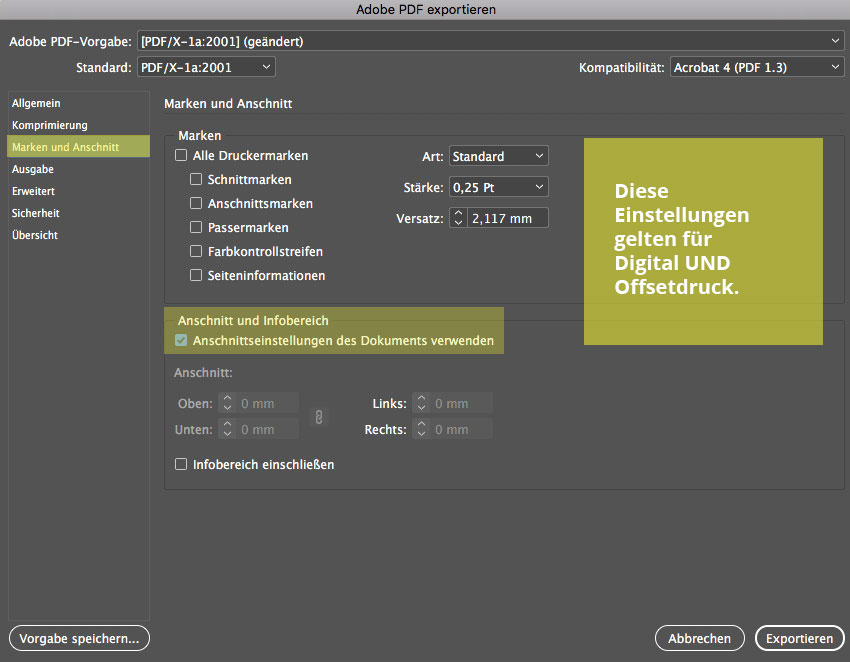
5. Im Bereich „Ausgabe“ folgende Einstellungen machen
- Farbe:
- Farbkonvertierung: „In Zielprofil konvertieren (Werte beibehalten)“
- Bilder sollten möglichst schon vorher mit reduzierter Farbdeckung bearbeitet sein.
- Ziel: ISO Coated v2 300% (ECI)
- PDF/X:
- Name des Ausgabemethodenprofils
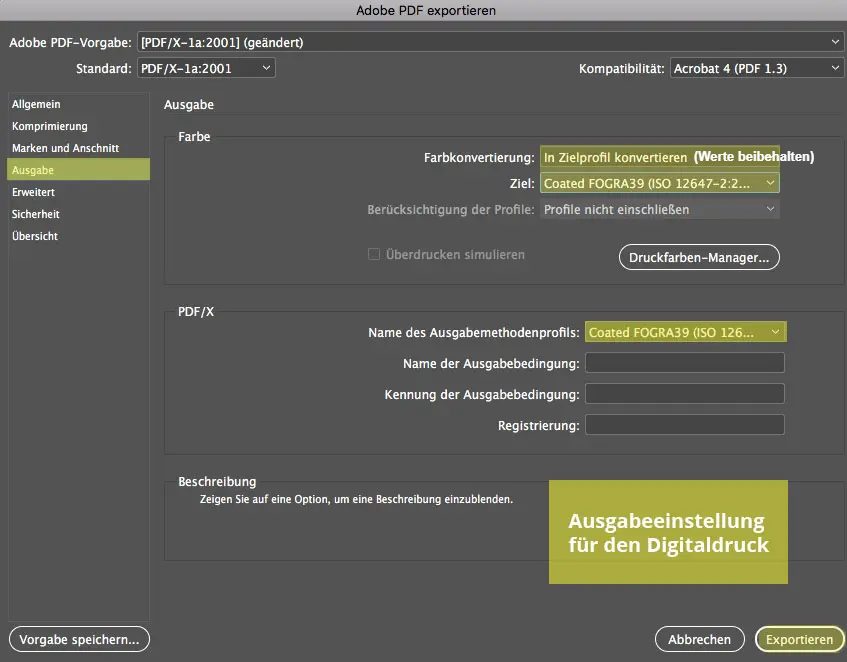
6. Datei exportieren – Fertig!
PDF-Voreinstellungsdateien für InDesign
Hier finden Sie ein ZIP-Archiv mit PDF-Voreinstellung-Dateien…
- Bitte entpacken Sie die ZIP-Datei, und kopieren Sie die Voreinstellungsdatei für InDesign in folgendes Verzeichnis: Festplatte > Library > Application Support > Adobe PDF > Settings.
- Danach wählen Sie im Menü „Export Adobe PDF“ (InDesign) oder im Menü „Speichern unter“ (Illustrator) die Voreinstellung aus.
- Datei > Export… (nur bei InDesign)
- „Adobe PDF“ im Menü „Format“.
- Wählen Sie ein Verzeichnis und drücken Sie „Sichern“.
2 PDF erzeugen mit Adobe Illustrator
1. Kontrollieren Sie, ob auf Ihrem System das richtige Profil (s. oben) schon vorhanden ist. Falls nicht, bitte herunterladen und installieren.
Anschließend gehen Sie bitte über die Standard-Einstellungen – nachstehend ein Beispiel für Indesign (Die Einstellungen sind für Illustrator und Photoshop ebenso gültig). Bei Photoshop entfällt die Angabe für den Anschnitt, daher in Photoshop das Dokument mit Anschnitt anlegen). ACHTUNG: Die Standard-Einstellungen dürfen nur an zwei Stellen geändert werden: beim Anschnitt und beim Profil.
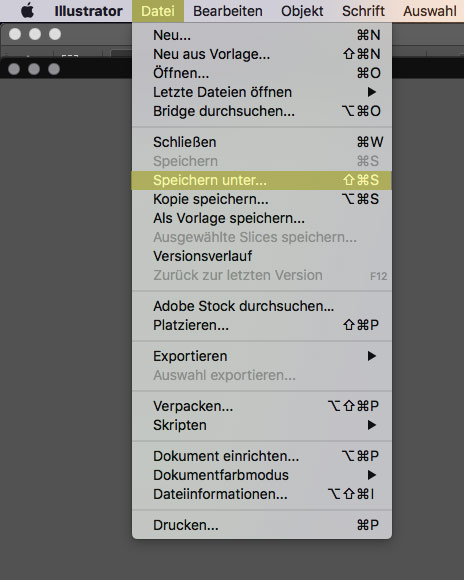
3. Legen Sie hier den Namen der PDF Datei und den Speicherort fest.
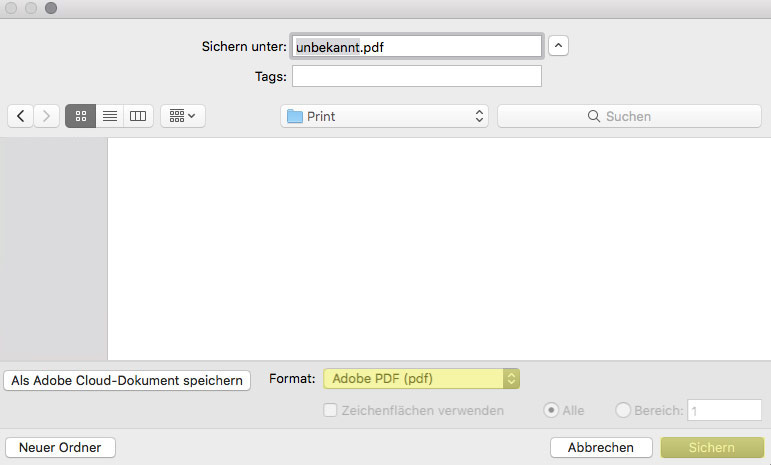
4. Unter „Allgemein“ wählen Sie nun unter Adobe PDF-Vorgabe das entsprechende Format PDF/X-4 aus.
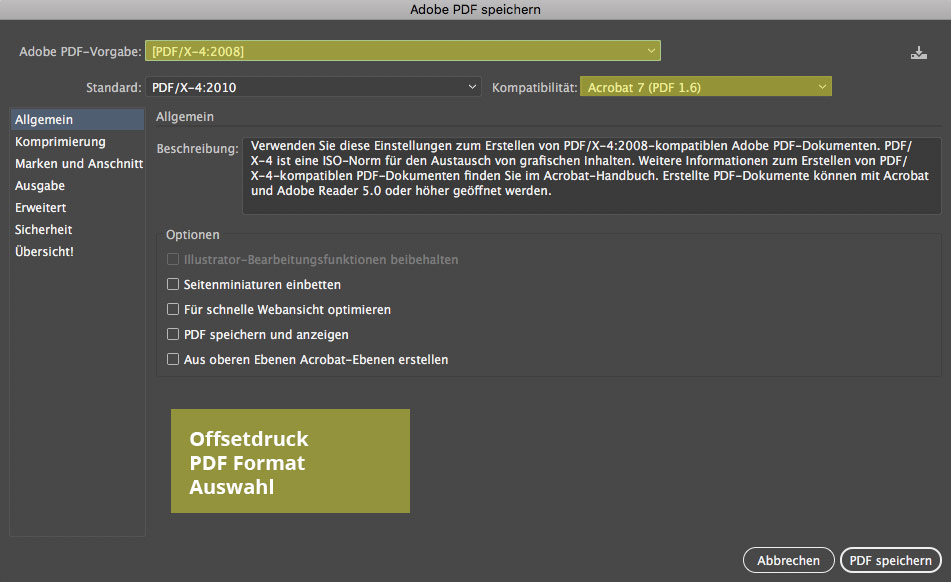
5. Unter „Marken und Anschnitt“ im Bereich „Beschnittzugabe“ einen Haken setzen bei „Anschnittseinstellungen des Dokuments verwenden„, wenn Sie diese Einstellung bei der Anlage des Dokuments bereits eingestellt haben. (Anmerkung: In unseren Vorlagen ist diese ebenfalls bereits eingestellt.) Ansonsten unter „Anschnitt“ in jedem Feld 3 mm eintragen. (Dies gilt für Indesign und Illustrator)
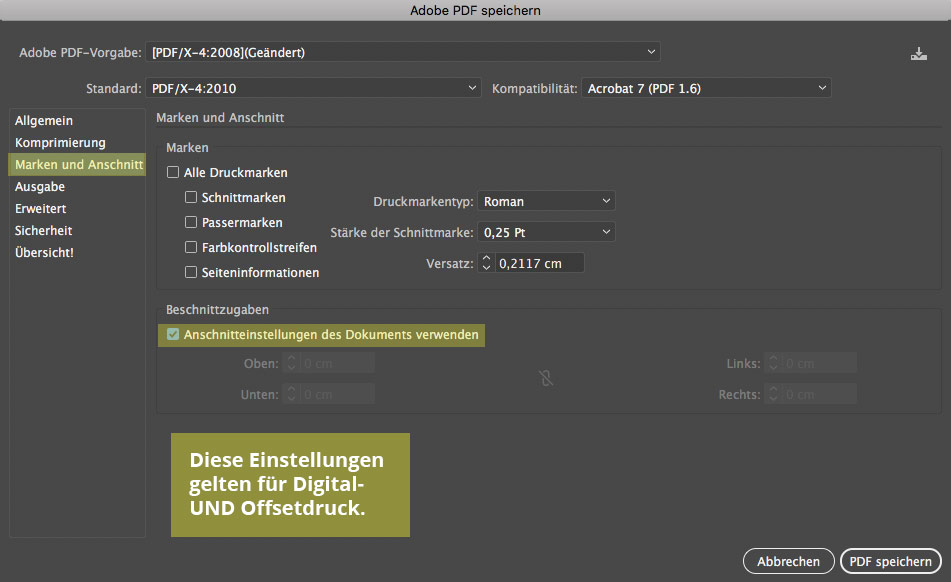
5. Im Bereich „Ausgabe“ folgende Einstellungen machen
- Farbe:
- Farbkonvertierung: „In Zielprofil konvertieren (Werte beibehalten)“
- Ziel: ISO Coated v2 300% (ECI)
- PDF/X:
- Name des Ausgabemethodenprofils


6. PDF speichern – Fertig!
3 PDF überprüfen
Nach dem Erstellen der PDF sollte man diese prüfen, bevor sie übermittelt werden.
- Wenn Sie Acrobat Pro zum Prüfen der PDF verwenden, gehen Sie sicher, dass „Lokale Schriften verwenden“ ausgeschaltet ist. Wählen Sie dazu „Acrobat Pro/Einstellungen/Seitenanzeige“.
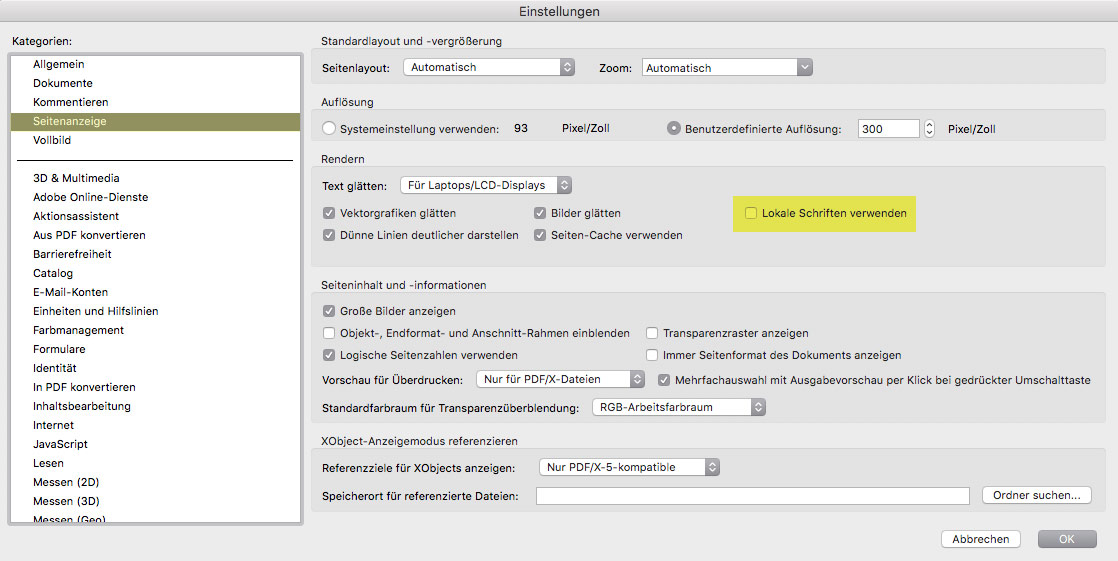
- Wählen Sie über „Werkzeuge / Druckproduktion“ die „Ausgabevorschau“.
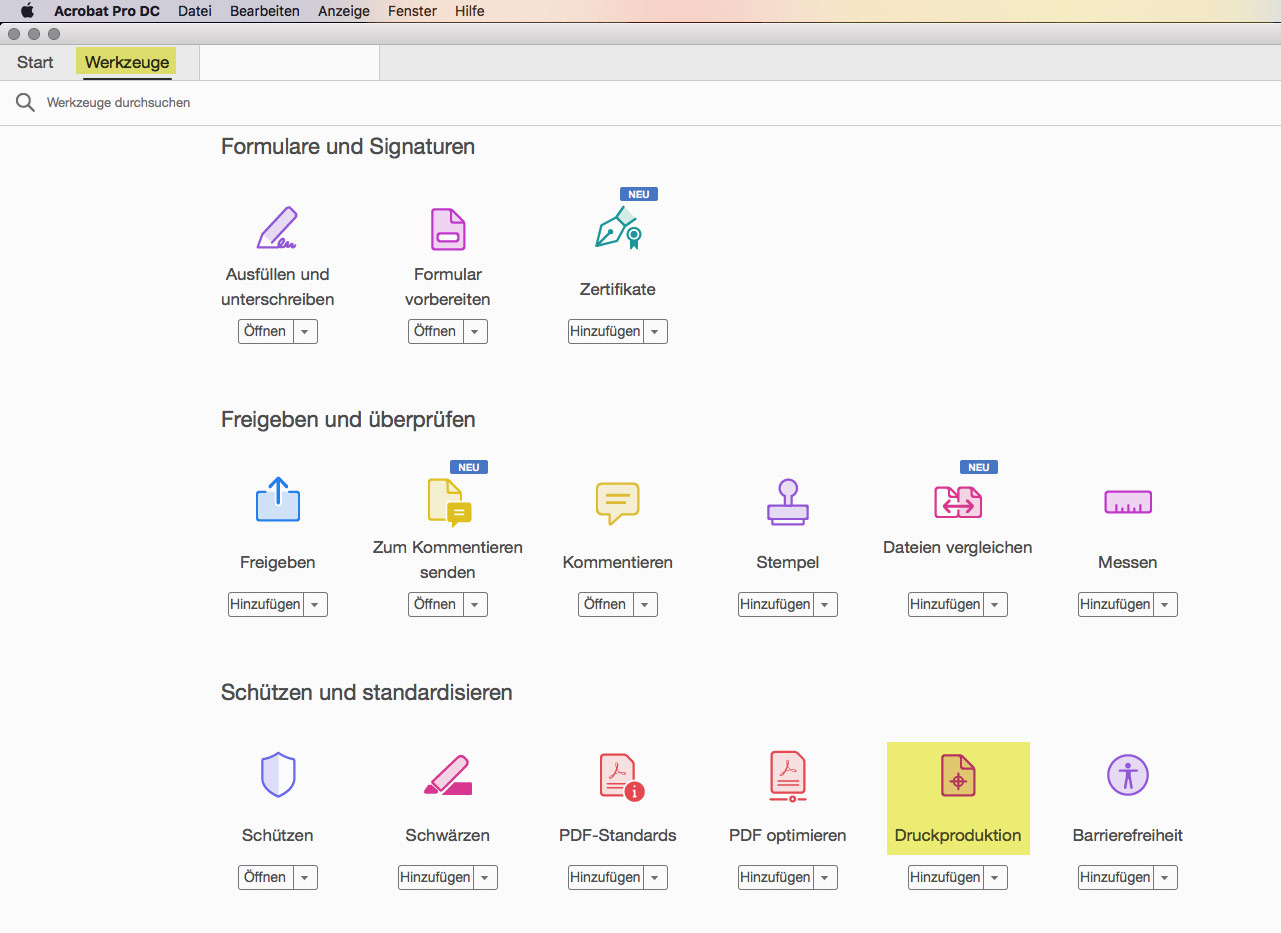
- Mit „Ausgabevorschau“ können alle Farbseparationen einzeln geprüft werden. Stellen Sie dabei sicher, dass „Überdruck simulieren“ angehakt ist und der Gesamtfarbauftrag nicht mehr als 300% beträgt (dazu müssen Sie bei Gesamtfarbauftrag „301%“ eintragen).
- Außerdem sollten schwarze Elemente auch wirklich nur in der schwarzen Separation vorhanden.