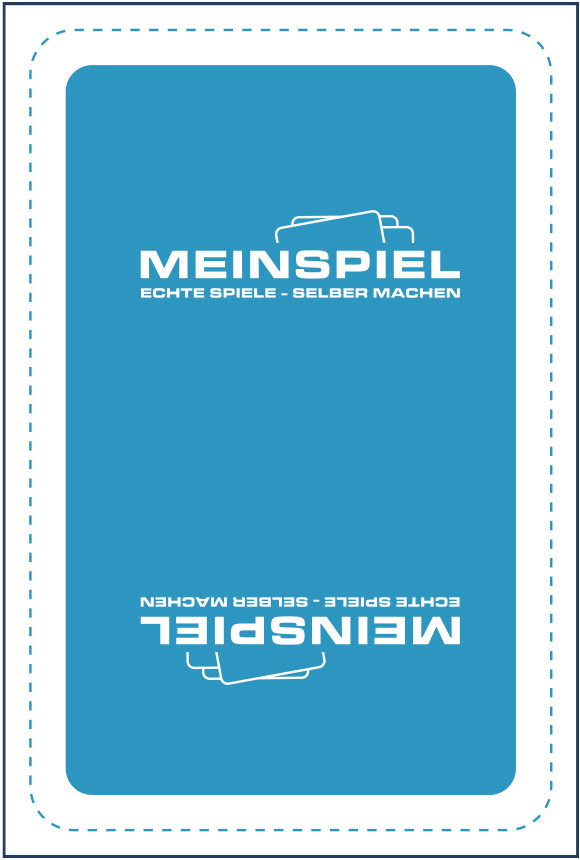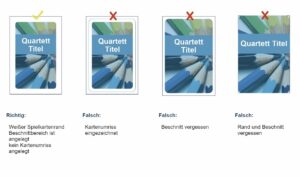59x91_DOWNLOAD.IDML für Adobe Indesign
Gestaltungsleitfaden Spielkarten – Format 59 x 91 mm
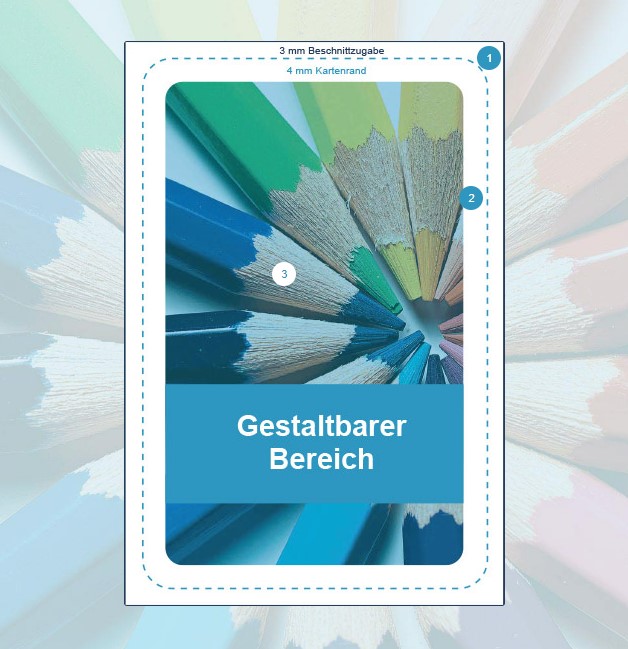
Druckvorlagen Format 59 x 91 mm
59x91_DOWNLOAD.EPS für Adobe Illustrator
59x91_DOWNLOAD.PSD für Adobe Photoshop oder Photopea (kostenloses Online-Tool)
Weitere Informationen
Layout und Gestaltung
Layout-Software zur Gestaltung
Zur Gestaltung Ihrer Druckdaten empfehlen wir folgende Layoutprogramme:
Adobe InDesign
![]()
zum Anlegen und Gestalten der Karten oder Verpackungen
Adobe Illustrator
![]()
zum Erstellen von Vektorgrafiken
Adobe Photoshop
![]()
zum Erstellen von Bildern
Was tun, wenn keine Profi-Software vorhanden ist?
Um das bestmögliche Druckergebnis für ein individuelles Spiel zu bekommen, ist eine professionelle Druckdatenerstellung (z.B. Layoutprogramm wie InDesign und Datenübermittlung als PDF) empfehlenswert.
Jedoch können Sie auch mit halb-professionell erzeugten Druckdaten sehr akzeptable Druckergebnisse im Digitaldruck für Einzelstücke und Kleinauflagen erzeugen. So können auch Grafik-Amateure ohne professionelle Grafiksoftware individuelle Spiele gestalten. In diesen Fällen bietet es sich an, statt Druckdaten-PDFs für jede Karte einzelne JPGs (mind. 300 DPI, ohne Komprimierung, RGB) anzulegen und hochzuladen.
Linien, Transparenzen, Abstände
- Sicherheitsabstand relevanter Inhalte zur Schnittkante: 4 mm
- Minimale Strichstärke für positive Linien ist 0,5 pt (0,18 mm), für negative Linien 0,7 pt (0,25 mm)
- Linien mindestens 0,5pt (negativ 0,7pt)
- Transparenzen: Beinhalten Ihre Motive Transparenzen, sollen diese im Gestaltungsprozess erhalten bleiben und nicht reduziert werden. ggf. werden diese später, je nach erforderlichem PDF, reduziert.
- Bei Mustern (z.B. als Hintergründe):
- Ganzflächige Bilder verwenden anstatt zusammengesetzter Einzelbilder
- Formate der einzusetzenden Bilddateien: JPG/TIFF oder Vektor
- Funktionen wie Pattern oder Kachelmuster bitte nicht verwenden (kann zu unerwünschten Druckergebnissen führen).
Bilder und Grafiken
-
Dateiformat für Bilder
Formate JPG und TIFF sind optimal. Bitte keine WMF, BMP, GIF, PIC oder PNG Formate. Gilt nur für Bilder, nicht für fertige Kartenmotive.
Bildauflösung für Farb- und Graustufenbilder
300 dpi
Bildauflösung für Bitmap Strichgrafiken
1200 dpi – Diese Auflösung empfehlen wir für Strichbilder wie Texte mit geringer Schriftgröße oder filigraneren Bildmotiven wie Zeichnungen, denn diese haben keine fließenden Übergänge, sondern harte Farbkanten. Eine geringere Auflösung kann bei derlei Motiven den sogenannten „Sägezahneffekt“ erzeugen.
Dateityp für Vektorgrafiken
Um Vektorgrafiken in der Software zu platzieren, sichern Sie diese in Adobe Illustrator als .ai oder .eps.
Details Farbeinstellungen
Farbmodus
- Standard: CMYK bei PDF-Upload oder Großauflagenbestellung
- Ausnahme: RGB bei Online-Bestellung mit JPG-Upload
Sonderfarben/Schmuckfarben
sind im Offsetdruck prinzipiell möglich, aber VOR der Beauftragung mit Ihrer Auftragsansprechpartnerin abzustimmen. Ggf. entstehen damit höhere Kosten.
Farbdeckung
maximal 300%
Schwarz:
- Schriften unter 16 pt, Vektoren und Linien unter 1 pt: rein-schwarz, also 100% schwarz (0% Cyan, 0% Magenta, 0% Yellow, 100% Key)
- Flächen und größere Schriften etc.: 100% + 20-50% Cyan (ergibt ein „satteres“ Schwarz)
Grau:
- Schriften unter 16 pt, Vektoren und Linien unter 1 pt: rein-schwarz mit prozentualer Abschwächung, je nach gewünschtem Grauton
- Flächen und größere Schriften etc.: Mischung aus CMYK-Farben. Ein aus 4 Farben zusammengesetzter Grauton bringt eine ruhigere Flächendarstellung. Die Farbfläche wird so durch eine höhere Anzahl an Rasterpunkten feiner dargestellt. Dies ist am bestem mit einem kalibrierten Monitor und einem Proof abzustimmen. Beispiel: 98% Schwarz 91% Cyan 61% Magenta 48% Yellow
Details Schriften
Vektorisierte Schriften
Für ein optimales Druckergebnis sollten Ihre Schriften vektorisiert sein.
Schwarzer Text
In 100% reinem Schwarz anlegen und auf „überdrucken“ stellen.
Schriften einbetten
Schriften sollten in der Datei immer vollständig eingebettet sein.
Besonderheiten
Randlose Motive
Normalerweise bleibt der Randbereich einer Karte weiß. Wir können Ihre Motive aber auch mit farbigen Rändern, beziehungsweise randlos oder im Anschnitt drucken. Dabei sollten Sie in der Gestaltung jedoch folgendes beachten:
- Wichtige Inhalte der Karten (z.B. Text) sollten in jedem Fall nur in den gestaltbaren Bereich gelegt werden, damit sie nicht beschnitten werden.
- Bei randlosen Motive mit hohem Farbauftrag oder dunklen Farben werden die Schnittkanten in der Produktion teils stärker abgenutzt und können leicht ausfransen. Daher empfiehlt sich generell eher ein hellerer Rand.
Generell unterschieden wir zwei Varianten bei randlosen Motiven, bei denen Sie ebenso bestimmte Punkte im Vorfeld beachten sollten. Teilsweise gibt es auch hinsichtlich der Druckverfahren Unterschiede, die sich je nach Rand-Variante ergeben:
Variante 1: „Endlosmotive“ – Fläche oder gleichmäßiges Muster als Rand
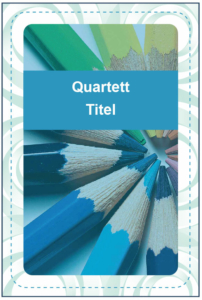
- Einfarbige Fläche, gleichmäßiges Muster oder anderes „Endlosmotiv“ anstatt weißem Rand
- Muss in den umlaufenden 3-mm-Beschnittrand hineinragen, damit nach dem Schnitt keine „Blitzer“ entstehen
- Drucktechnischer Hintergrund: Die Kartenmotive liegen auf dem Druckbogen genau nebeneinander. Zwischen Ihnen verläuft eine Linie, auf der sie geschnitten werden. Damit sich die Motive zweier Karten nicht überlappen, muss die jeweils linke Kante einer Karte immer nahtlos an die rechte Kante anzulegen sein. Das gleiche gilt natürlich für Ober- und Unterkante.
- Bei Rändern mit hohem Farbauftrag oder einfarbigen dunklen Flächen wird produktionsbedingt die Schnittkante in der Regel stärker abnutzen und ausfransen. Dies tritt insbesondere bei einer Gestaltung mit hohem Farbauftrag und sehr dunklen einfarbigen Farben am Rand auf.
Besonderheiten in den Druck- und Bestellverfahren
Keine Mehrkosten, sofern die Flächen oder Muster komplett gleichmäßig gestaltet sind.
Variante 2: Bild oder ungleichmäßiges Muster als Rand
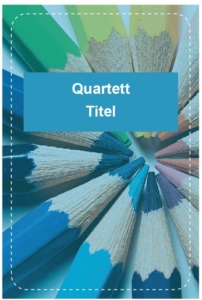
In dieser Variante erstrecken sich Fotos oder andere unregelmäßige Motive bis in den Randbereich.
- Das Motiv ist dabei bis zum äußeren Rand der Datei-Fläche auszudehnen, so dass es über die gesamte Fläche bis in den Beschnittbereich hinein reicht.
- Die gestrichelte Linie NICHT mit anlegen, sie dient hier nur zur Verdeutlichung der Schneidekanten.
PDF-Druckdaten für Offline-Bestellungen (Offsetdruck)
- Im Offsetdruck sind die Druckkosten um ca. 20 bis 30 Prozent höher, da die Karten auf den Druckbögen mit größeren Abständen gesetzt werden. Somit wird deutlich mehr Fläche und Material beansprucht.
- Möchten Sie diese Variante einsetzen, geben Sie dies bitte bei der Angebotsanfrage bzw. bei der Auftragserteilung an.
PDF-Druckdaten für Online-Bestellungen (Digitaldruck)
- Im Gegensatz zum Offsetdruck ist beim Digitaldruck die Produktion von Motiven mit bedrucktem Rand i.d.R. OHNE MEHRPREIS möglich. Im Zweifel sprechen Sie uns bitte VOR GESTALTUNG darauf an.
JPG-Druckdaten für Online-Bestellungen (Digitaldruck)
- Keine Mehrkosten
Motive im Querformat
- Wenn Sie die Vorderseitenmotive und die Rückseitenmotive gleichlaufend hochladen, erhalten Sie später Spielkarten, die man zum Lesen der Rückseite „hochklappt“.
- Wenn Sie später auf den fertigen Karten auf Vorder- und Rückseiten die gleiche Leserichtung haben möchte, so legen Sie die Rückseitenmotiv-Dateien bitte um 180 Grad gedreht an:
TIPP:
Stellen Sie sich einfach vor, dass die spätere Spielkarte entsteht, indem Sie ein mit den beiden Motiven bedrucktes Blatt in der Mitte falten.
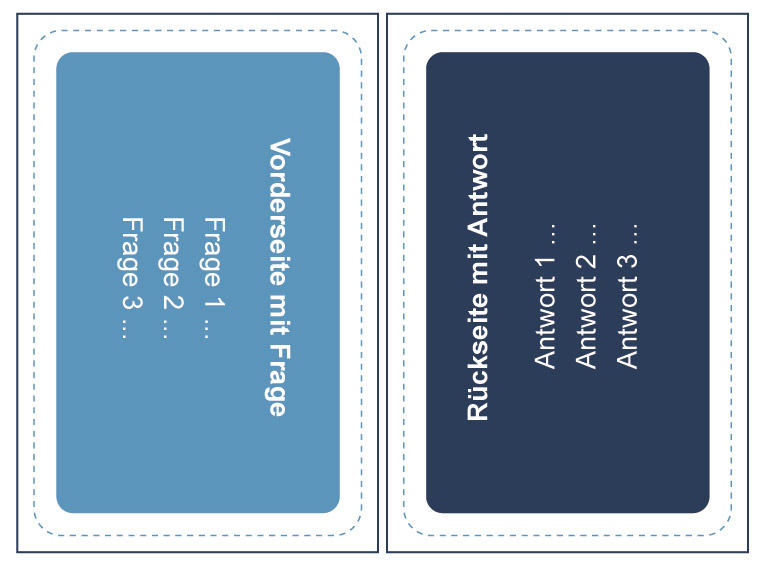
Turnierfähige Rückseitengestaltung
Bei Spielen wie Skat oder Poker empfiehlt es sich, die Rückseiten nach Turnier-Anforderungen zu gestalten, wenn diese entsprechend eingesetzt werden sollen.
Dazu ist ein an der mittleren horizontalen Linie gespiegeltes Rückseitenmotiv nötig, so dass die Rückseite immer gleich aussieht, egal wie man sie in der Hand hält.
Dateimaß, Beschnitt und gestaltbarer Bereich
PDF ohne Kommentare gestalten
In verschiedenen Grafikprogrammen gibt es die Möglichkeit, Kommentare in ein PDF einzusetzen. Diese Kommentare sehen am Bildschirm zwar teils aus wie ein Teil der Gestaltung, jedoch kommen sie im Druck nicht zur Geltung.
Deshalb: Bitte verwenden Sie beim Gestalten Ihrer Druckdaten KEINE Kommentare.
Pflichtangaben
Markenrecht, CE-Zeichen und weitere Kennzeichnungspflichten
Herstellerkennzeichnung
Generell gilt: Verantwortlich für die gestalterische Umsetzung sind Sie als Herausgeber bzw. Inverkehrbringer. Für etwaige Ansprüche Dritter übernimmt die MeinSpiel GmbH & Co. KG keine Haftung.
Nach dem Produktsicherheitsgesetz (ProdSG) und der Verordnung über die Sicherheit von Spielzeug (2. GPSGV) gibt es einige rechtlich relevante Aspekte, die Sie bei der Gestaltung Ihres Spieles beachten sollten.
Die folgenden Pflichtabgaben gelten nur für:
- 100% individuelle Spiele, offline bestellt (mit persönlicher Betreuung)
- Spielkartenklassiker (Skat etc.) in individueller Verpackung, offline bestellt (Die Kartensets selbst kennzeichnen wir direkt über die jeweils oberste Karte im Stapel)
- 100% individuelle Schachteln in Online-Bestellungen (Bei allen weiteren online bestellbaren Spielen kennzeichnen wir als Hersteller die Spiele direkt.)
Herstellerkennzeichnung
Grundsätzlich müssen nach den o.g. Rechtstexten Verbraucherprodukte mit Namen und zustellfähiger Adresse des Herstellers oder Vertreibers innerhalb der EU gekennzeichnet sein.
Als Hersteller gilt jede natürliche oder juristische Person, die ein Produkt herstellt, entwickeln oder herstellen lässt und dieses Produkt unter ihrem eigenen Namen oder ihrer eigenen Marke in Verkehr bringt. Das heißt:
Ihre Adresse, bzw. die Adresse Ihres Kunden ist auf dem Produkt nach außen sichtbar anzubringen. Bitte bringen Sie daher auf der Verpackung Ihres Spiels die gesetzlichen Pflichtangaben an. Bei Spielen ohne Verpackung oder im Klarsichtetui sind die Angaben auf der ersten Vorderseite oder auf der letzten Rückseite zu setzen.
CE-Zeichen
Das CE-Zeichen soll mindestens 5 mm hoch und von außen sichtbar sein.
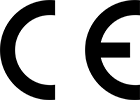
Wann muss das CE-Zeichen eingesetzt werden?
Das CE-Zeichen muss eingesetzt werden, wenn das Produkt unter die Definition „Spielzeug“ fällt und damit für Kinder bis zu 14 Jahren bestimmt ist. Zitat Spielzeugrichtlinie (2009/48/EG): „Als Spielzeuge gelten (…) alle Erzeugnisse, die dazu gestaltet oder offensichtlich bestimmt sind, von Kindern im Alter bis zu 14 Jahren verwendet zu werden.“ Unerheblich ist dabei, ob das Produkt für den Verkauf bestimmt ist oder als kostenloses Give-away verteilt wird.
Daraus folgt: Ist Ihr Produkt für Kinder bis zu 14 Jahren bestimmt, dann muss es gleichzeitig CE-konform sein.
Die MeinSpiel-Standard-Produkte, die in unserem Preis-Kalkulator abrufbar sind, entsprechen den CE-Richtlinien. Handelt es sich bei Ihrem Produkt um eine Sonderausstattung (z.B. spezielle Verpackung), dann klären Sie bitte die CE-Konformität vorab mit Ihrer Auftragsbetreuerin.
Wann darf das CE-Zeichen nicht eingesetzt werden?
Ist Ihr Produkt nicht für Kinder bis zu 14 Jahren bestimmt, dann darf es kein CE-Zeichen tragen, weil es nicht mehr unter die Spielzeugrichtlinie fällt. Dies wäre ansonsten rechtswidrig.
Alle „Spielzeuge“ müssen von außen sichtbar folgende Angaben enthalten:
- Herstellerkennzeichung
- Serienummer
- CE-Zeichen
Seriennummer
Zusätzlich muss jedes Verbraucherprodukt von außen sichtbar durch eine Seriennummer eindeutig identifiziert werden können.
Diese Nummer können Sie wahlweise übernehmen aus:
- MeinSpiel-Auftragsnummer
- von Ihnen selbst gewählte Artikelnummer
- EAN-Code, der bei der Firma GS1 Germany beantragt werden kann
Markenrechte
Beim Einsatz von bestehenden Spielnamen für das eigene individuelle Spiel empfehlen wir, im Vorfeld immer die genauen Rechte zu klären. Denn in den meisten Fällen sind bestehende Spielnamen geschützt.
Prominente Beispiele:
- Memory (Unser Tipp: Nennen Sie Ihr Spiel „Memo“)
- UNO (Unser Tipp: Nutzen Sie unser „Meino„)
- Mensch, ärgere Dich nicht (Auch hier lassen sich je nach Projekt individuelle und kreative Namen finden)
Daneben gibt es Spiele, bei denen zwar die Nutzung des Namens i.d.R. okay ist, wobei jedoch der Spiele-Erfinder oder -Herausgeber eine korrekte Nennung im Spiel fordert, zum Beispiel beim Planning Poker.
Sind Sie sich bei Ihrem Spiel also nicht 100% sicher, recherchieren Sie möglichst genau die rechtliche Lage, und/oder fragen Sie direkt beim Herausgeber nach.
Kleinteile-Warhnhinweis
Bei Artikeln, die Kleinteile beinhalten, die zum Beispiel von Kindern verschluckt werden könnten, muss ein Warnhinweis aufgebracht werden:
„Achtung! Für Kinder unter 36 Monaten nicht geeignet. Enthält Kleinteile, die verschluckt werden können.“
Bei unseren Produkten trifft dies auf die Puzzles sowie Brettspiele mit Spielfiguren-Sets zu.
Optional kann dieser Warnhinweis mit dem folgenden Piktogramm ergänzt werden:
Weitere Downloadmöglichkeiten und Infos zum CE-Zeichen und zur Spielzeugrichtlinie:
- http://www.ce-zeichen.de/ce-zeichen-und-faq.html
- http://www.ce-zeichen.de/klassifizierung/spielzeugrichtlinie.html
Achtung: Bei der gestaltung des Warnzeichens müssen folgende Punkte eingehalten werden:
Kreis mit Durchstreichung: rot
Hintergrund: weiß
Altersbereich und Gesicht: schwarz
Durchmessers: mind. 20 mm, sofern verfügbare Fläche nicht zu klein, Durchmesser von 10 mm darf nicht unterschritten werden.
Piktogrammnur zur Angabe „0 bis 3 Jahre“ vorgesehen (nicht für Warnhinweise für andere Altersgruppen)
Warnhinweise müssen durch Hinweis auf besondere Gefahren ergänzt werden (kann auch aus der Gebrauchsanweisung hervorgehen), z.B. „verschluckbare Kleinteile“, „scharfe Spitzen“, …
Druck ohne Pflichangaben
Möchten Sie Ihr Spiel ohne die Pflichtangaben drucken lassen, so benötigen wir von Ihnen dazu eine Bestätigungsmail mit folgendem Wortlaut:
Erklärung zur CE- und Anbieterkennzeichnung / Betrifft Auftrag: (xxxxx)
Hiermit erkläre ich, dass ich beim Druck des o.g. Auftrags auf einzelne oder alle Elemente der CE- und Anbieterkennzeichnung verzichte.
Ich bin im Vorfeld von der MeinSpiel GmbH & Co. KG über die Kennzeichnungspflichten informiert worden und übernehme daher auch das entsprechende Haftungsrisiko.
Druckdateien
Online-Bestellungen (Digitaldruck)
Option 1 - PDF (X-1a): Einstellungen + Beispiele
Grafik-Software
Die Angaben in diesem Gestaltungsleitfaden richten sich in erster Linie auf die Nutzung von Grafik-Software wie InDesign oder Illustrator. Reine Bildbearbeitungsprogramme wie PhotoShop eignen sich zwar zum Erstellen und Bearbeiten von Bildern für die Druckdaten, aber nicht uneingeschränkt für die Erstellung der Druckdateien selbst.
Aufbau der PDF-Datei je nach Produkt
Klicken Sie im Online-Konfigurator Ihres Spiels zum Datei-Upload. Dort finden Sie die jeweiligen Angaben zum generellen Aufbau der benötigten PDF-Datei.
Ansonsten gilt generell:
Erstellen Sie jeweils eine Layoutdatei für die Vorder- und eine für die Rückseite Ihres Spiels. Stellen Sie alle Vorderseiten in ein PDF seitenweise hintereinander und die Rückseite(n) in ein weiteres Druck-PDF. Die Reihenfolge der Seiten in der PDF muss der Reihenfolge der Karten im Kartenpäckchen entsprechen.
Jede Karte muss auf einer separaten Seite stehen (z.B. ein Dokument mit 33 Seiten). Die Reihenfolge der Seiten im Layoutdokument entspricht dabei der späteren Kartenreihenfolge.
Gibt es nur eine einheitliche Rückseite (z.B. beim Skatblatt mit 32 Spielkarten + Deckblatt), genügt natürlich dieses Einzelmotiv.
Benennen Sie die PDF-Dateien nach folgendem Schema:
- Vorderseiten: „Auftragsnummer_Auflage_Kartenanzahl_VS“
- Rückseiten: „Auftragsnummer_Auflage_Kartenanzahl_RS“
- Bitte keine Sonderzeichen und Umlaute verwenden
- Die Auftragsnummer erhalten Sie bei Auftragserteilung durch unser Großauflagen-Team.
- Beispiel Spielkarten: „13465-1_1000x_33_VS.pdf“ steht für: „Vorderseiten des Auftrags 13465-1 für 1.000 Spiele mit jeweils 33 Karten“
- Bei Memos bitte statt Kartenanzahl die Anzahl der Kärtchenpaare angeben
- Beispiel Memo: „13465-1_1000x_2x32_VS.pdf“ steht für: „Vorderseiten des Auftrags 13465-1 für 1.000 Spiele mit jeweils 32 Kartenpärchen“
PDF-Version
für Online-Bestellungen (Digitaldruck) aus Ihrem MeinSpiel-Account das PDF Format PDF/X-1a:2001
Farbstandard
Coated Fogra 39 oder ISO-coated v2 300% ECI (ist im Fogra-Profil enthalten)
Ebenen ausschalten
In den Vorlagen haben wir teils Ebenen mit Erklärungen oder Orientierungslinien eingesetzt. Bitte stellen Sie diese bei der Druckdatenerstellung als nicht druckbar ein, oder löschen Sie diese. Einfaches Ausblenden genügt nicht.
Es sollte dann nur noch die Ebene mit dem reinen Druckbild (ohne Stanzlinien etc.) bestehen bleiben. Denn alle Daten, die bei der Druckdatenerstellung sichtbar sind, werden mitgedruckt.
Ebenen sind in Druckdateien wie aufeinandergelegte Folien. Durch die transparenten Teile einer Ebene sieht man die darunterliegenden Ebenen. Das hat den Vorteil, dass man im Grafikprogramm nur die aktive Ebene/Folie bearbeiten kann.
Dateigröße
Beim Online-Upload dürfen die PDF-Dateien nur maximal 100 MB groß sein. Bei Problemen dabei sprechen Sie uns gerne an.
PDF-Erzeugung mit Adobe InDesign
1. Kontrollieren Sie, ob auf Ihrem System das richtige Profil (s. oben) schon vorhanden ist. Falls nicht, bitte herunterladen und installieren.
Anschließend gehen Sie bitte über die Standard-Einstellungen – nachstehend ein Beispiel für Indesign (Die Einstellungen sind für Illustrator und Photoshop ebenso gültig). Bei Photoshop entfällt die Angabe für den Anschnitt, daher in Photoshop das Dokument mit Anschnitt anlegen). ACHTUNG: Die Standard-Einstellungen dürfen nur an zwei Stellen geändert werden: beim Anschnitt und beim Profil.
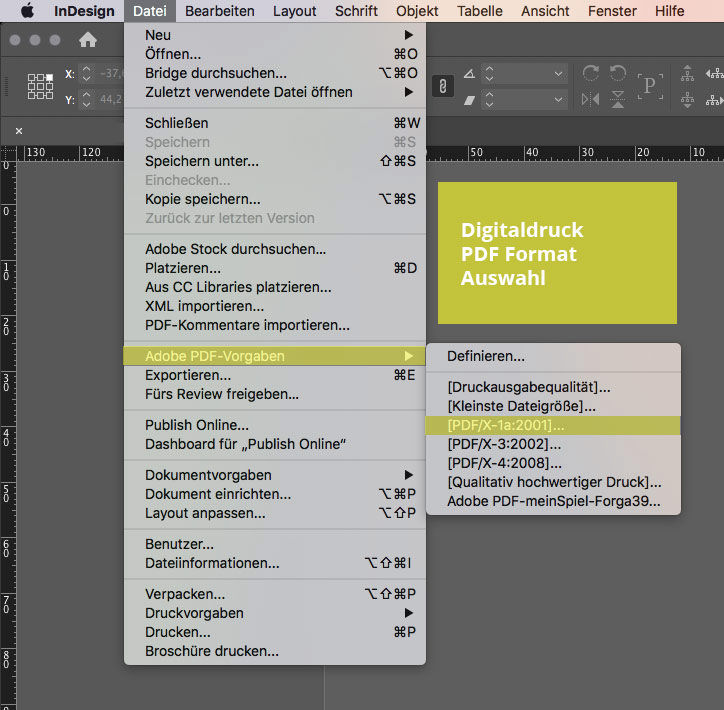

3. Legen Sie hier den Namen der PDF Datei und den Speicherort fest.

4. Unter „Marken und Anschnitt“ im Bereich „Anschnitt und Infobereich“ einen Haken setzen bei „Anschnittseinstellungen des Dokuments verwenden„, wenn Sie diese Einstellung bei der Anlage des Dokuments bereits eingestellt haben. (Anmerkung: In unseren Vorlagen ist diese ebenfalls bereits eingestellt.) Ansonsten unter „Anschnitt“ in jedem Feld 3 mm eintragen. (Dies gilt für Indesign und Illustrator)
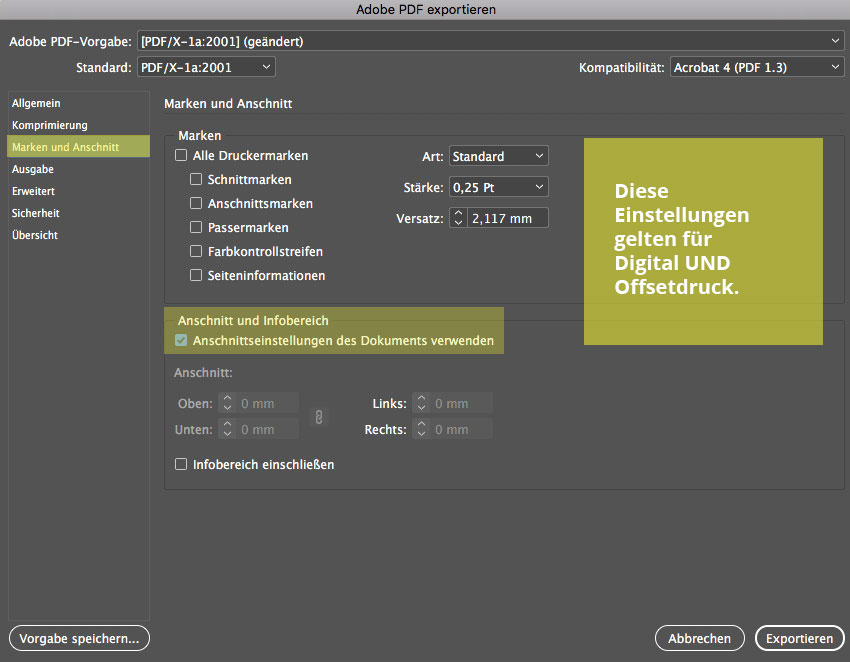
5. Im Bereich „Ausgabe“ folgende Einstellungen machen
- Farbe:
- Farbkonvertierung: „In Zielprofil konvertieren (Werte beibehalten)“
- Ziel: Coated FORGA39 (ISO12647-2:2004) für Digitaldruck
- PDF/X:
- Name des Ausgabemethodenprofils

6. Datei exportieren – Fertig!
PDF-Erzeugung mit Adobe Illustrator
1. Kontrollieren Sie, ob auf Ihrem System das richtige Profil (s. oben) schon vorhanden ist. Falls nicht, bitte herunterladen und installieren.
Anschließend gehen Sie bitte über die Standard-Einstellungen – nachstehend ein Beispiel für Indesign (Die Einstellungen sind für Illustrator und Photoshop ebenso gültig). Bei Photoshop entfällt die Angabe für den Anschnitt, daher in Photoshop das Dokument mit Anschnitt anlegen). ACHTUNG: Die Standard-Einstellungen dürfen nur an zwei Stellen geändert werden: beim Anschnitt und beim Profil.
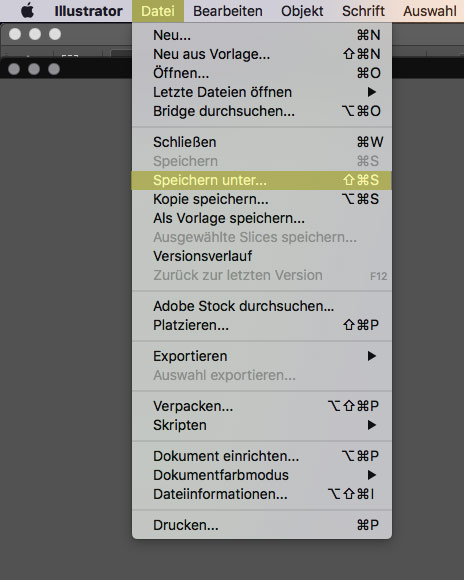
3. Legen Sie hier den Namen der PDF Datei und den Speicherort fest.
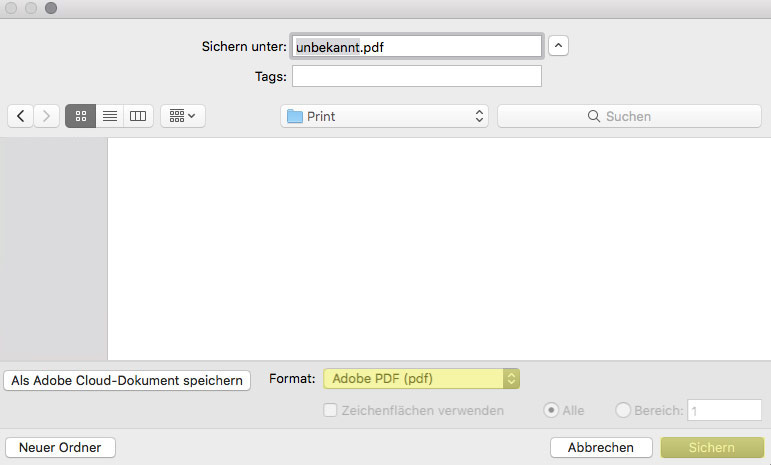
4. Unter „Allgemein“ wählen Sie nun unter Adobe PDF-Vorgabe das entsprechende Format aus. Für Digitaldruck wählen Sie PDF Format „PDF/X-1a:2001 / Version 1.3“.
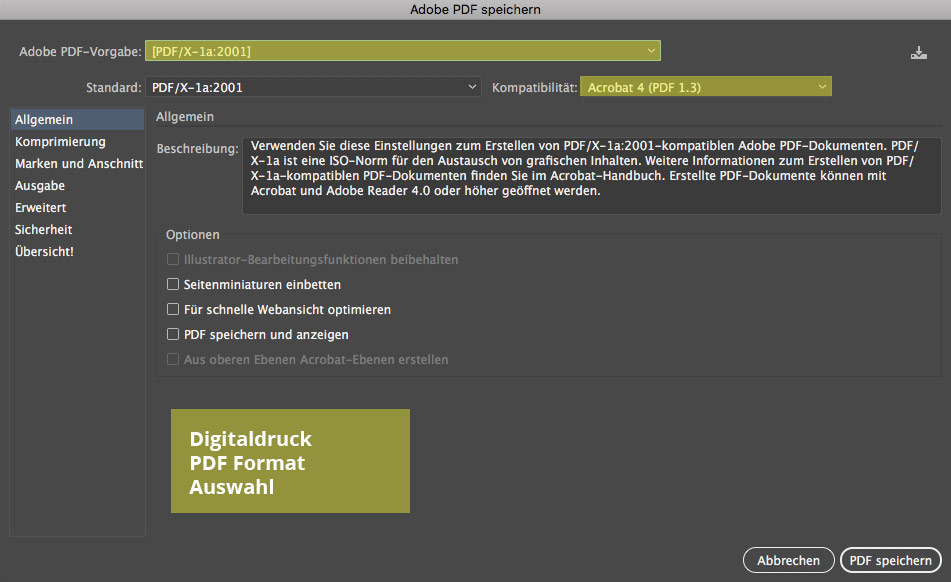
4. Unter „Marken und Anschnitt“ im Bereich „Bechnittzugabe“ einen Haken setzen bei „Anschnittseinstellungen des Dokuments verwenden„, wenn Sie diese Einstellung bei der Anlage des Dokuments bereits eingestellt haben. (Anmerkung: In unseren Vorlagen ist diese ebenfalls bereits eingestellt.) Ansonsten unter „Anschnitt“ in jedem Feld 3 mm eintragen. (Dies gilt für Indesign und Illustrator)
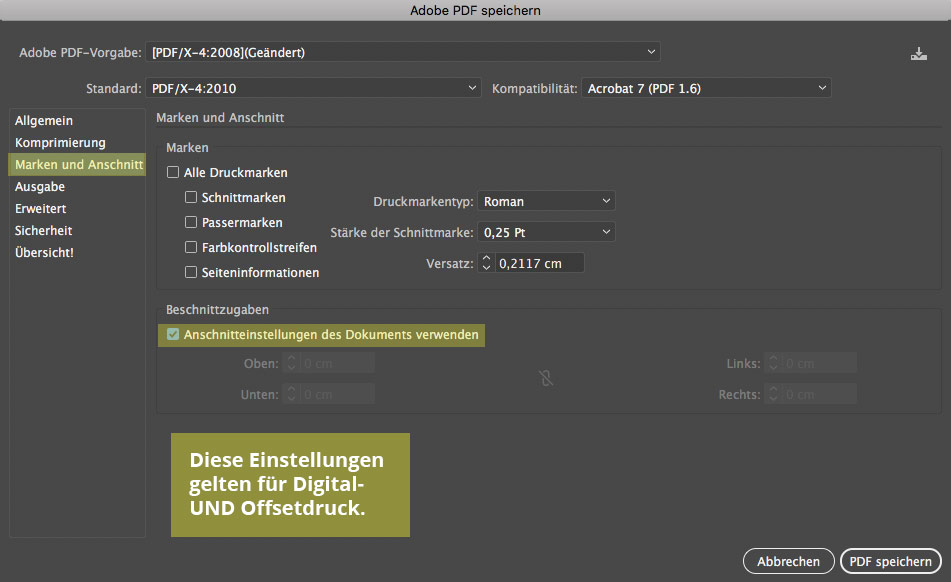
5. Im Bereich „Ausgabe“ folgende Einstellungen machen
- Farbe:
- Farbkonvertierung: „In Zielprofil konvertieren (Werte beibehalten)“
- Ziel: Coated FORGA39 (ISO 12647-2:2004) für Digitaldruck
- PDF/X:
- Name des Ausgabemethodenprofils

6. PDF speichern – Fertig!
PDF überprüfen
Nach dem Erstellen der PDF sollte man diese prüfen, bevor sie übermittelt werden.
- Wenn Sie Acrobat Pro zum Prüfen der PDF verwenden, gehen Sie sicher, dass „Lokale Schriften verwenden“ ausgeschaltet ist. Wählen Sie dazu „Acrobat Pro/Einstellungen/Seitenanzeige“.
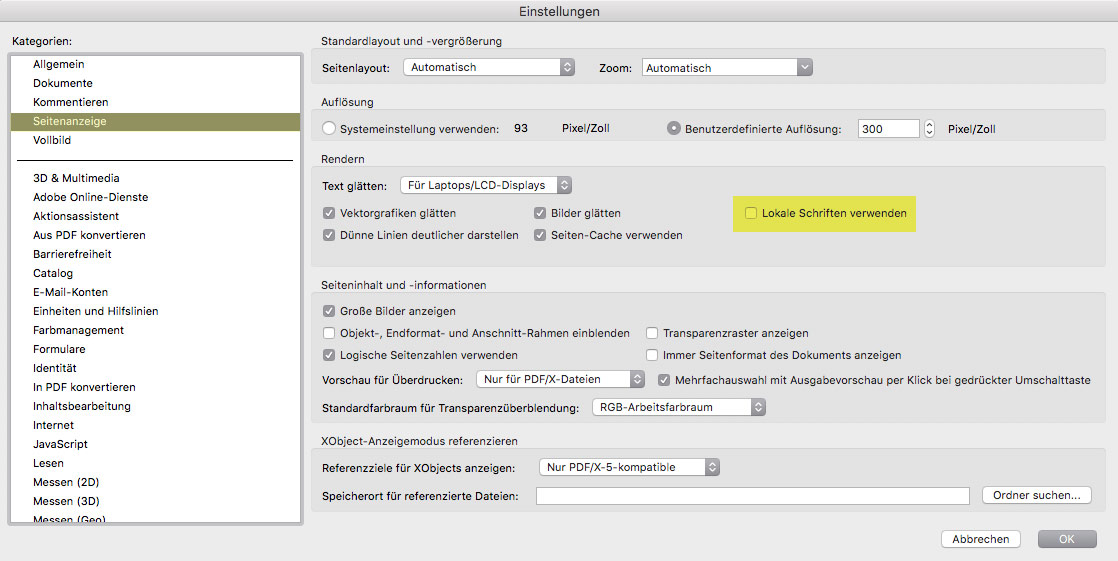
- Wählen Sie über „Werkzeuge / Druckproduktion“ die „Ausgabevorschau“.
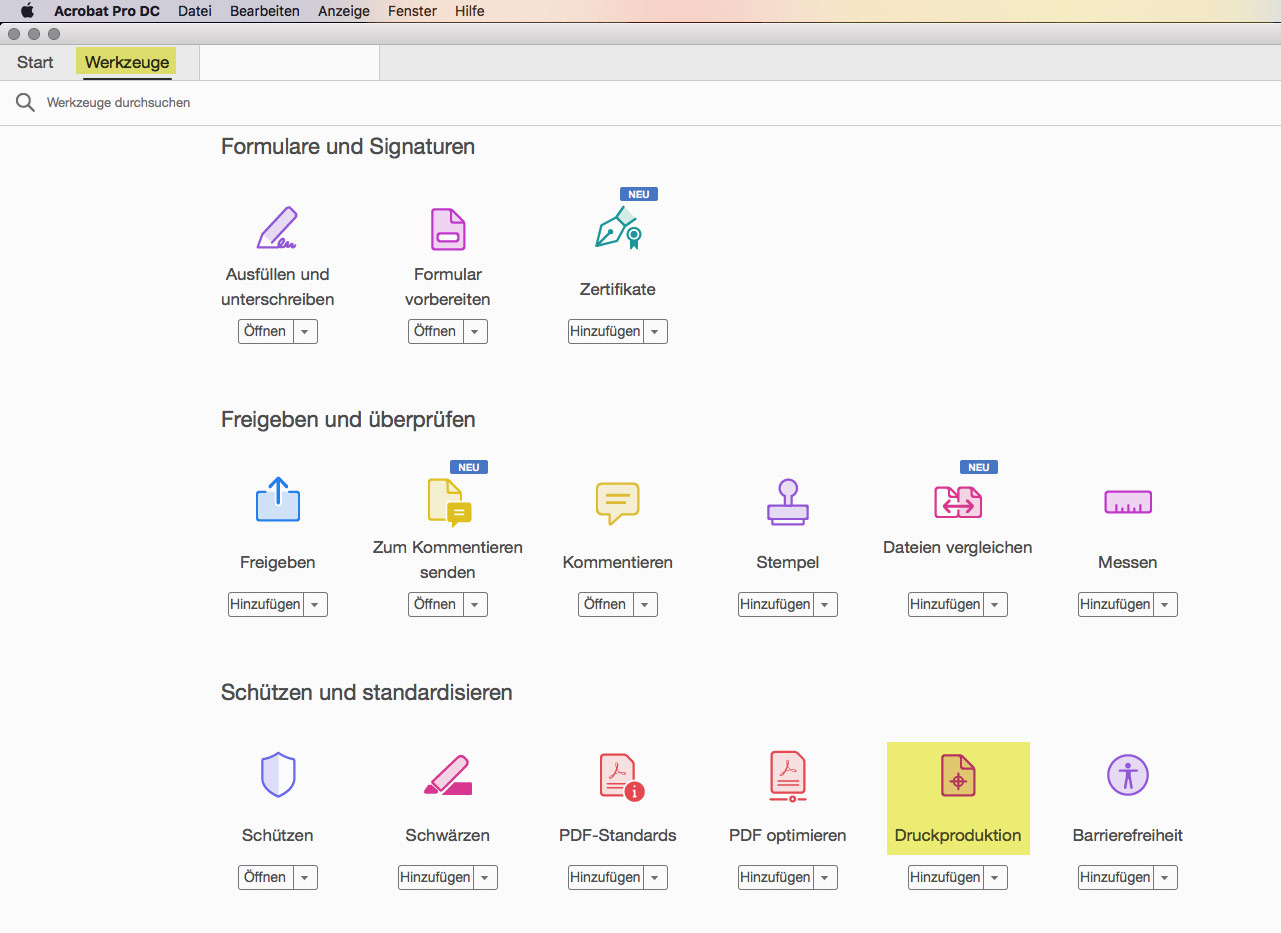
- Mit „Ausgabevorschau“ können alle Farbseparationen einzeln geprüft werden. Stellen Sie dabei sicher, dass „Überdruck simulieren“ angehakt ist und der Gesamtfarbauftrag nicht mehr als 300% beträgt (dazu müssen Sie bei Gesamtfarbauftrag „301%“ eintragen).
- Außerdem sollten schwarze Elemente auch wirklich nur in der schwarzen Separation vorhanden.
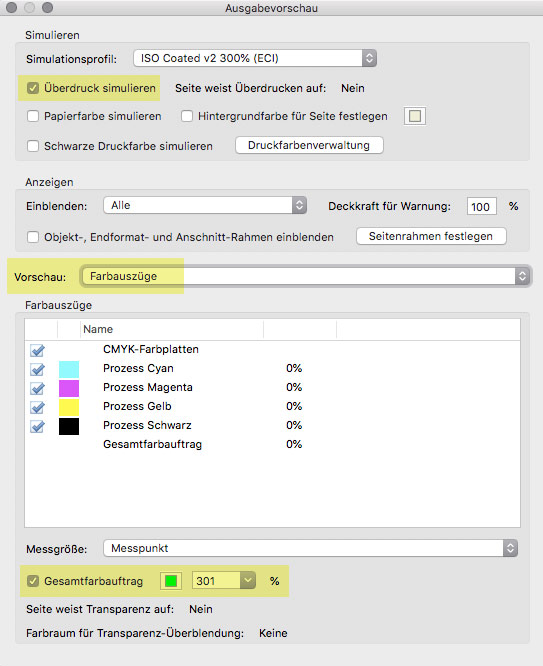
Farbabweichungen in der Darstellung
Beim Hochladen eines (CMYK)-PDFs wird das Dokument nur für die Bildschirmansicht in einzelne Bilder zerlegt und in RGB umgerechnet. Hierbei kann es zu extremen Farbabweichungen in der Darstellung kommen.
Der Druck erfolgt allerdings auf Basis der hochgeladenen CMYK-PDFs und (sofern diese korrekt angelegt sind) ohne die Farbabweichungen.
Option 2 - JPGs (RGB): Dateien anlegen + übertragen
Grafik-Software
Die Angaben in diesem Gestaltungsleitfaden richten sich in erster Linie auf die Nutzung von Grafik-Software wie InDesign oder Illustrator. Reine Bildbearbeitungsprogramme wie PhotoShop eignen sich zwar zum Erstellen und Bearbeiten von Bildern für die Druckdaten, aber nicht uneingeschränkt für die Erstellung der Druckdateien selbst.
Aufbau der PDF-Datei je nach Produkt
Klicken Sie im Online-Konfigurator Ihres Spiels zum Datei-Upload. Dort finden Sie die jeweiligen Angaben zum generellen Aufbau der benötigten PDF-Datei.
Ansonsten gilt generell:
Erstellen Sie jeweils eine Layoutdatei für die Vorder- und eine für die Rückseite Ihres Spiels. Stellen Sie alle Vorderseiten in ein PDF seitenweise hintereinander und die Rückseite(n) in ein weiteres Druck-PDF. Die Reihenfolge der Seiten in der PDF muss der Reihenfolge der Karten im Kartenpäckchen entsprechen.
Jede Karte muss auf einer separaten Seite stehen (z.B. ein Dokument mit 33 Seiten). Die Reihenfolge der Seiten im Layoutdokument entspricht dabei der späteren Kartenreihenfolge.
Gibt es nur eine einheitliche Rückseite (z.B. beim Skatblatt mit 32 Spielkarten + Deckblatt), genügt natürlich dieses Einzelmotiv.
Benennen Sie die PDF-Dateien nach folgendem Schema:
- Vorderseiten: „Auftragsnummer_Auflage_Kartenanzahl_VS“
- Rückseiten: „Auftragsnummer_Auflage_Kartenanzahl_RS“
- Bitte keine Sonderzeichen und Umlaute verwenden
- Die Auftragsnummer erhalten Sie bei Auftragserteilung durch unser Großauflagen-Team.
- Beispiel Spielkarten: „13465-1_1000x_33_VS.pdf“ steht für: „Vorderseiten des Auftrags 13465-1 für 1.000 Spiele mit jeweils 33 Karten“
- Bei Memos bitte statt Kartenanzahl die Anzahl der Kärtchenpaare angeben
- Beispiel Memo: „13465-1_1000x_2x32_VS.pdf“ steht für: „Vorderseiten des Auftrags 13465-1 für 1.000 Spiele mit jeweils 32 Kartenpärchen“
PDF-Version
für Online-Bestellungen (Digitaldruck) aus Ihrem MeinSpiel-Account das PDF Format PDF/X-1a:2001
Farbstandard
Coated Fogra 39 oder ISO-coated v2 300% ECI (ist im Fogra-Profil enthalten)
Ebenen ausschalten
In den Vorlagen haben wir teils Ebenen mit Erklärungen oder Orientierungslinien eingesetzt. Bitte stellen Sie diese bei der Druckdatenerstellung als nicht druckbar ein, oder löschen Sie diese. Einfaches Ausblenden genügt nicht.
Es sollte dann nur noch die Ebene mit dem reinen Druckbild (ohne Stanzlinien etc.) bestehen bleiben. Denn alle Daten, die bei der Druckdatenerstellung sichtbar sind, werden mitgedruckt.
Ebenen sind in Druckdateien wie aufeinandergelegte Folien. Durch die transparenten Teile einer Ebene sieht man die darunterliegenden Ebenen. Das hat den Vorteil, dass man im Grafikprogramm nur die aktive Ebene/Folie bearbeiten kann.
Dateigröße
Beim Online-Upload dürfen die PDF-Dateien nur maximal 100 MB groß sein. Bei Problemen dabei sprechen Sie uns gerne an.
PDF-Erzeugung mit Adobe InDesign
1. Kontrollieren Sie, ob auf Ihrem System das richtige Profil (s. oben) schon vorhanden ist. Falls nicht, bitte herunterladen und installieren.
Anschließend gehen Sie bitte über die Standard-Einstellungen – nachstehend ein Beispiel für Indesign (Die Einstellungen sind für Illustrator und Photoshop ebenso gültig). Bei Photoshop entfällt die Angabe für den Anschnitt, daher in Photoshop das Dokument mit Anschnitt anlegen). ACHTUNG: Die Standard-Einstellungen dürfen nur an zwei Stellen geändert werden: beim Anschnitt und beim Profil.
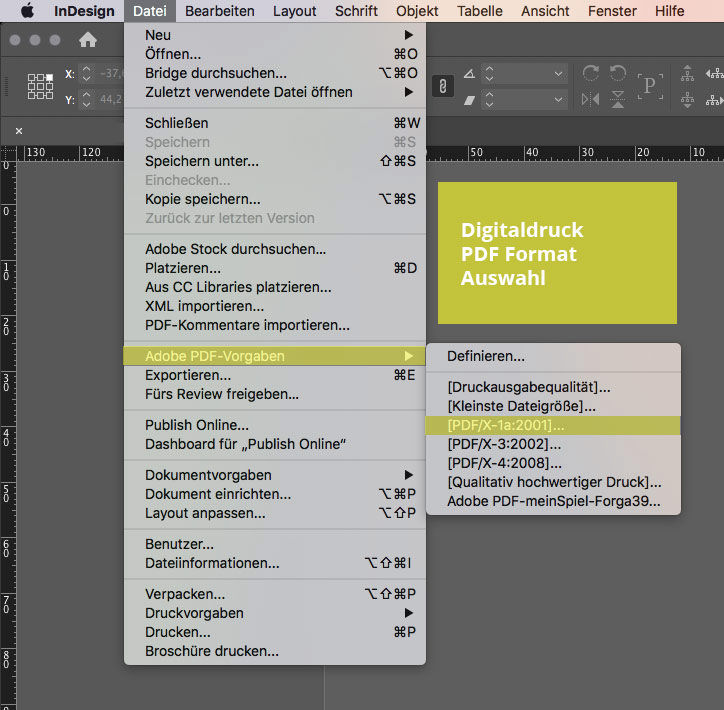

3. Legen Sie hier den Namen der PDF Datei und den Speicherort fest.

4. Unter „Marken und Anschnitt“ im Bereich „Anschnitt und Infobereich“ einen Haken setzen bei „Anschnittseinstellungen des Dokuments verwenden„, wenn Sie diese Einstellung bei der Anlage des Dokuments bereits eingestellt haben. (Anmerkung: In unseren Vorlagen ist diese ebenfalls bereits eingestellt.) Ansonsten unter „Anschnitt“ in jedem Feld 3 mm eintragen. (Dies gilt für Indesign und Illustrator)
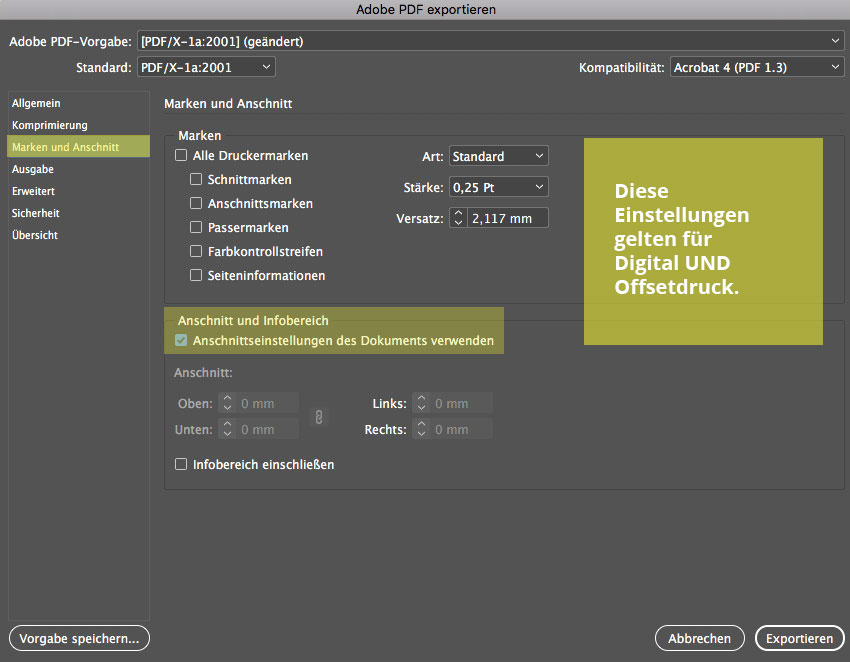
5. Im Bereich „Ausgabe“ folgende Einstellungen machen
- Farbe:
- Farbkonvertierung: „In Zielprofil konvertieren (Werte beibehalten)“
- Ziel: Coated FORGA39 (ISO12647-2:2004) für Digitaldruck
- PDF/X:
- Name des Ausgabemethodenprofils

6. Datei exportieren – Fertig!
Bestellungen ab 100 Stück
PDF-Einstellungen + Beispiele
Druckdaten bei Großauflagenbestellung mit persönlicher Betreuung
Grafik-Software
Die Angaben in diesem Gestaltungsleitfaden richten sich in erster Linie auf die Nutzung von Grafik-Software wie InDesign oder Illustrator. Reine Bildbearbeitungsprogramme wie PhotoShop eignen sich zwar zum Erstellen und Bearbeiten von Bildern für die Druckdaten, aber nicht uneingeschränkt für die Erstellung der Druckdateien selbst.
Aufbau und Benennung der Druckdatendateien
Erstellen Sie jeweils eine Layoutdatei für die Vorder- und eine für die Rückseite Ihres Spiels. Stellen Sie alle Vorderseiten in ein PDF seitenweise hintereinander und die Rückseite(n) in ein weiteres Druck-PDF. Die Reihenfolge der Seiten in der PDF muss der Reihenfolge der Karten im Kartenpäckchen entsprechen.
Jede Karte muss auf einer separaten Seite stehen (z.B. ein Dokument mit 33 Seiten). Die Reihenfolge der Seiten im Layoutdokument entspricht dabei der späteren Kartenreihenfolge.
Gibt es nur eine einheitliche Rückseite (z.B. beim Skatblatt mit 32 Spielkarten + Deckblatt), genügt natürlich dieses Einzelmotiv.
Benennen Sie die PDF-Dateien nach folgendem Schema:
- Vorderseiten: „Auftrags- oder Angebotsnummer_Auflage_Kartenanzahl_VS“
- Rückseiten: „Auftrags- oder Angebotsnummer_Auflage_Kartenanzahl_RS“
- Bitte keine Sonderzeichen und Umlaute verwenden
- Die Auftragsnummer erhalten Sie bei Auftragserteilung durch unser Großauflagen-Team.
- Beispiel Spielkarten: „13465-1_1000x_33_VS.pdf“ steht für: „Vorderseiten des Auftrags 13465-1 für 1.000 Spiele mit jeweils 33 Karten“
- Bei Memos bitte statt Kartenanzahl die Anzahl der Kärtchenpaare angeben
- Beispiel Memo: „13465-1_1000x_2x32_VS.pdf“ steht für: „Vorderseiten des Auftrags 13465-1 für 1.000 Spiele mit jeweils 32 Kartenpärchen“
Ebenen ausschalten
In den Vorlagen haben wir teils Ebenen mit Erklärungen oder Orientierungslinien eingesetzt. Bitte stellen Sie diese bei der Druckdatenerstellung als nicht druckbar ein, oder löschen Sie diese. Einfaches Ausblenden genügt nicht.
Es sollte dann nur noch die Ebene mit dem reinen Druckbild (ohne Stanzlinien etc.) bestehen bleiben. Denn alle Daten, die bei der Druckdatenerstellung sichtbar sind, werden mitgedruckt.
Ebenen sind in Druckdateien wie aufeinandergelegte Folien. Durch die transparenten Teile einer Ebene sieht man die darunterliegenden Ebenen. Das hat den Vorteil, dass man im Grafikprogramm nur die aktive Ebene/Folie bearbeiten kann.
PDF-Einstellungen
PDF-Version: PDF X4 / Version 1.6
PDF-Vor-Einstellungen
-
Digitaldruck
- Farbstandard:
Coated Fogra 39 oder ISO-coated v2 300% ECI (ist im Fogra-Profil enthalten)
-
Offsetdruck
- Farbstandard:
ISO-coated v2 300% ECI
Sie sind sich nicht 100% sicher, welches Verfahren für Ihre Produktion zum Einsatz kommt?
Bitte fragen Sie im Zweifel vor der PDF-Erstellung unser Team, welche konkrete PDF-Einstellung für Ihr Projekt relevant ist, damit es in Ihrem Auftrag möglichst komplikationsfrei läuft.
PDF-Erzeugung mit Adobe InDesign
1. Kontrollieren Sie, ob auf Ihrem System das richtige Profil (s. oben) schon vorhanden ist. Falls nicht, bitte herunterladen und installieren.
Anschließend gehen Sie bitte über die Standard-Einstellungen – nachstehend ein Beispiel für Indesign (Die Einstellungen sind für Illustrator und Photoshop ebenso gültig). Bei Photoshop entfällt die Angabe für den Anschnitt, daher in Photoshop das Dokument mit Anschnitt anlegen). ACHTUNG: Die Standard-Einstellungen dürfen nur an zwei Stellen geändert werden: beim Anschnitt und beim Profil.
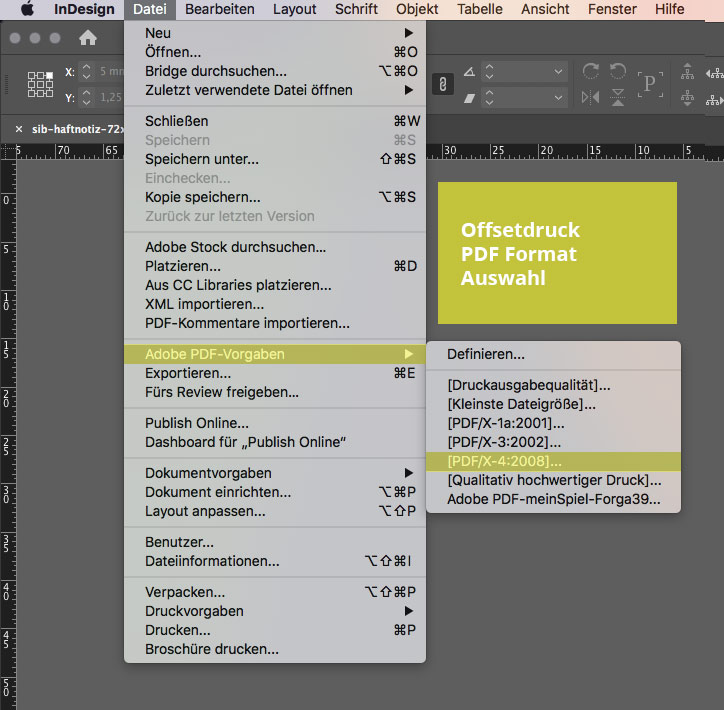

3. Legen Sie hier den Namen der PDF Datei und den Speicherort fest.

4. Unter „Marken und Anschnitt“ im Bereich „Anschnitt und Infobereich“ einen Haken setzen bei „Anschnittseinstellungen des Dokuments verwenden„, wenn Sie diese Einstellung bei der Anlage des Dokuments bereits eingestellt haben. (Anmerkung: In unseren Vorlagen ist diese ebenfalls bereits eingestellt.) Ansonsten unter „Anschnitt“ in jedem Feld 3 mm eintragen. (Dies gilt für Indesign und Illustrator)
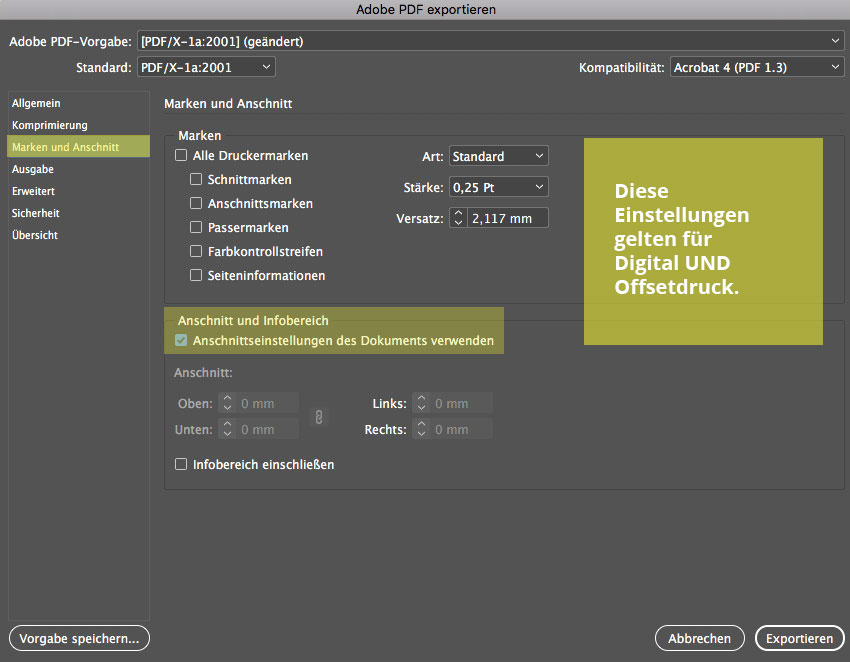
5. Im Bereich „Ausgabe“ folgende Einstellungen machen
- Farbe:
- Farbkonvertierung: „In Zielprofil konvertieren (Werte beibehalten)“
- Bilder sollten möglichst schon vorher mit reduzierter Farbdeckung bearbeitet sein.
- Ziel: Coated FORGA39 (ISO12647-2:2004) für Digitaldruck
- Ziel: ISO Coated v2 300% (ECI) für Offsetdruc
- PDF/X:
- Name des Ausgabemethodenprofils

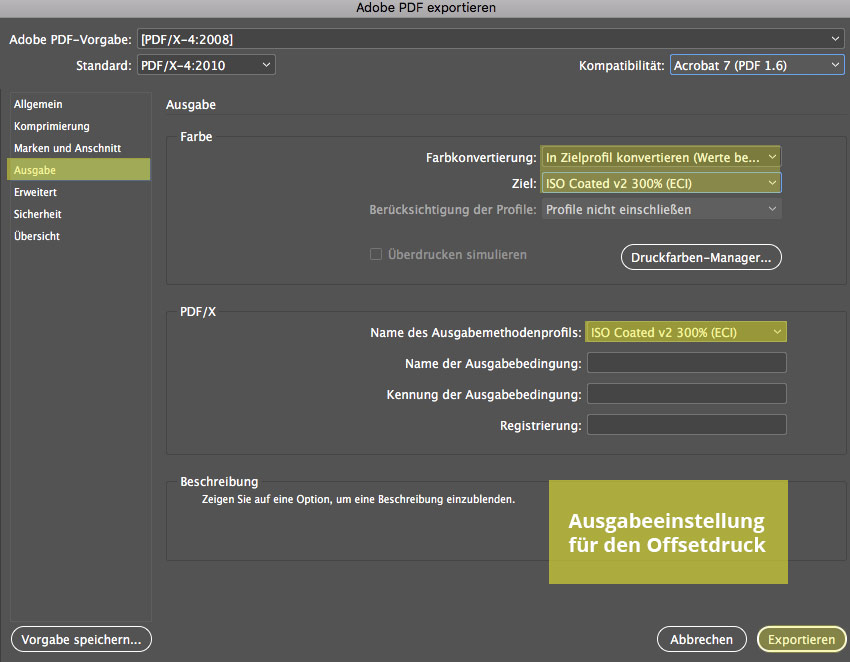
6. Datei exportieren – Fertig!
Optional für Offsetdruck: PDF-Voreinstellungsdateien für InDesign
Hier finden Sie ein ZIP-Archiv mit PDF-Voreinstellung-Dateien…
- Bitte entpacken Sie die ZIP-Datei, und kopieren Sie die Voreinstellungsdatei für InDesign in folgendes Verzeichnis: Festplatte > Library > Application Support > Adobe PDF > Settings.
- Danach wählen Sie im Menü „Export Adobe PDF“ (InDesign) oder im Menü „Speichern unter“ (Illustrator) die Voreinstellung aus.
- Datei > Export… (nur bei InDesign)
- „Adobe PDF“ im Menü „Format“.
- Wählen Sie ein Verzeichnis und drücken Sie „Sichern“.
PDF-Erzeugung mit Adobe Illustrator
1. Kontrollieren Sie, ob auf Ihrem System das richtige Profil (s. oben) schon vorhanden ist. Falls nicht, bitte herunterladen und installieren.
Anschließend gehen Sie bitte über die Standard-Einstellungen – nachstehend ein Beispiel für Indesign (Die Einstellungen sind für Illustrator und Photoshop ebenso gültig). Bei Photoshop entfällt die Angabe für den Anschnitt, daher in Photoshop das Dokument mit Anschnitt anlegen). ACHTUNG: Die Standard-Einstellungen dürfen nur an zwei Stellen geändert werden: beim Anschnitt und beim Profil.
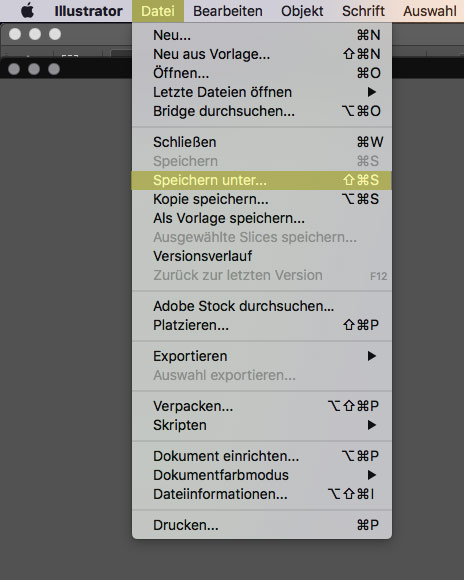
3. Legen Sie hier den Namen der PDF Datei und den Speicherort fest.
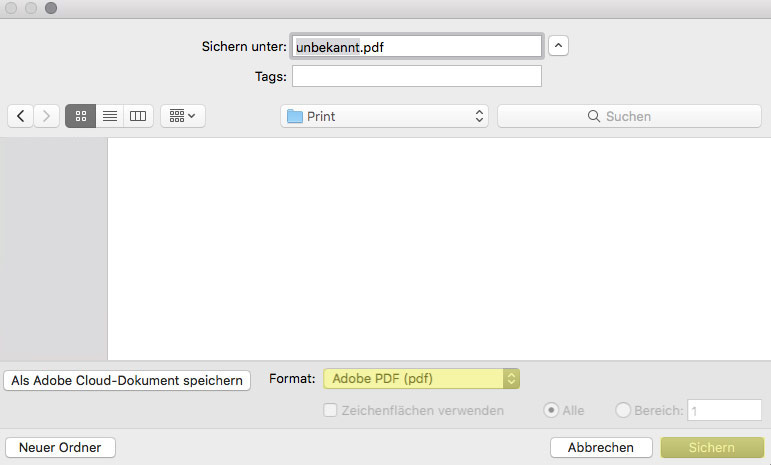
4. Unter „Allgemein“ wählen Sie nun unter Adobe PDF-Vorgabe das entsprechende Format PDF/X-4 aus.
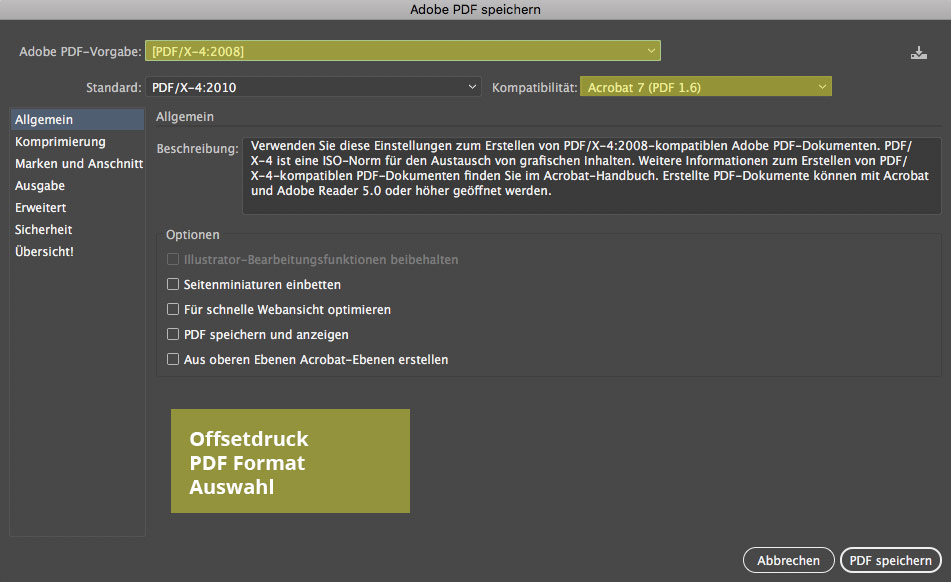
4. Unter „Marken und Anschnitt“ im Bereich „Beschnittzugabe“ einen Haken setzen bei „Anschnittseinstellungen des Dokuments verwenden„, wenn Sie diese Einstellung bei der Anlage des Dokuments bereits eingestellt haben. (Anmerkung: In unseren Vorlagen ist diese ebenfalls bereits eingestellt.) Ansonsten unter „Anschnitt“ in jedem Feld 3 mm eintragen. (Dies gilt für Indesign und Illustrator)
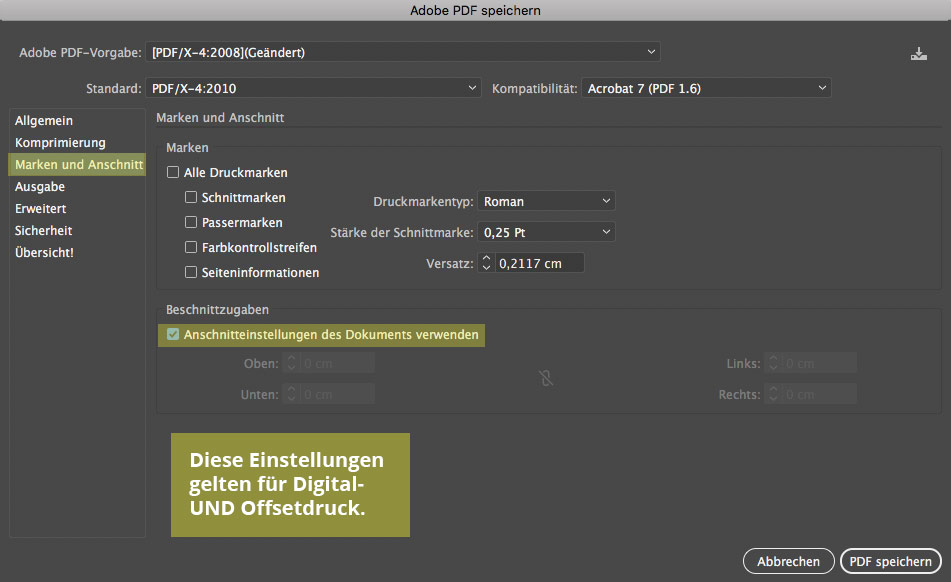
5. Im Bereich „Ausgabe“ folgende Einstellungen machen
- Farbe:
- Farbkonvertierung: „In Zielprofil konvertieren (Werte beibehalten)“
- Ziel: Coated FORGA39 (ISO 12647-2:2004) für Digitaldruck
- Ziel: ISO Coated v2 300% (ECI) für Offsetdruck
- PDF/X:
- Name des Ausgabemethodenprofils


6. PDF speichern – Fertig!
PDF überprüfen
Nach dem Erstellen der PDF sollte man diese prüfen, bevor sie übermittelt werden.
- Wenn Sie Acrobat Pro zum Prüfen der PDF verwenden, gehen Sie sicher, dass „Lokale Schriften verwenden“ ausgeschaltet ist. Wählen Sie dazu „Acrobat Pro/Einstellungen/Seitenanzeige“.
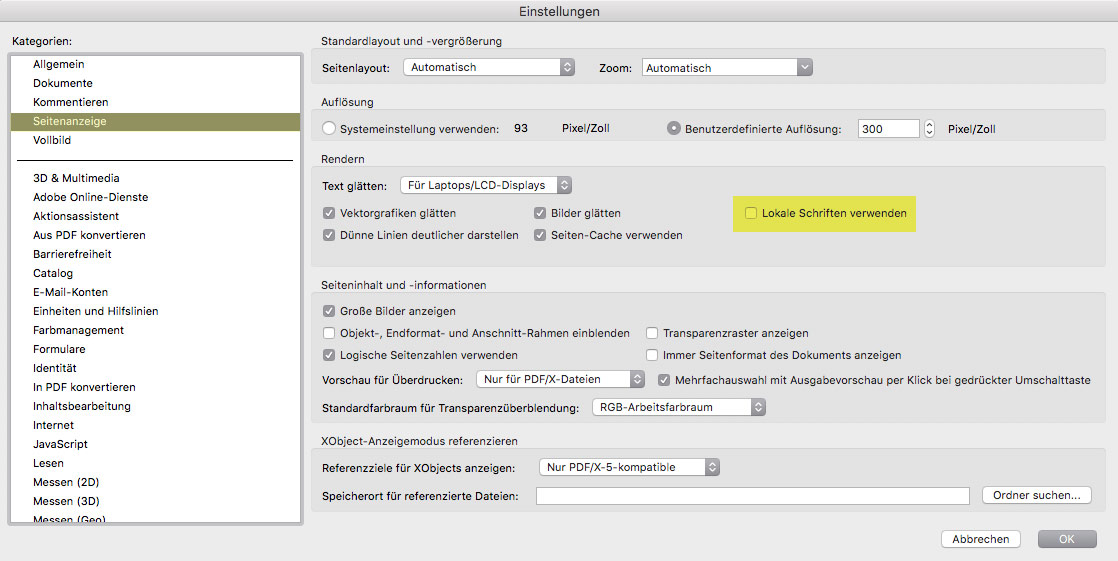
- Wählen Sie über „Werkzeuge / Druckproduktion“ die „Ausgabevorschau“.
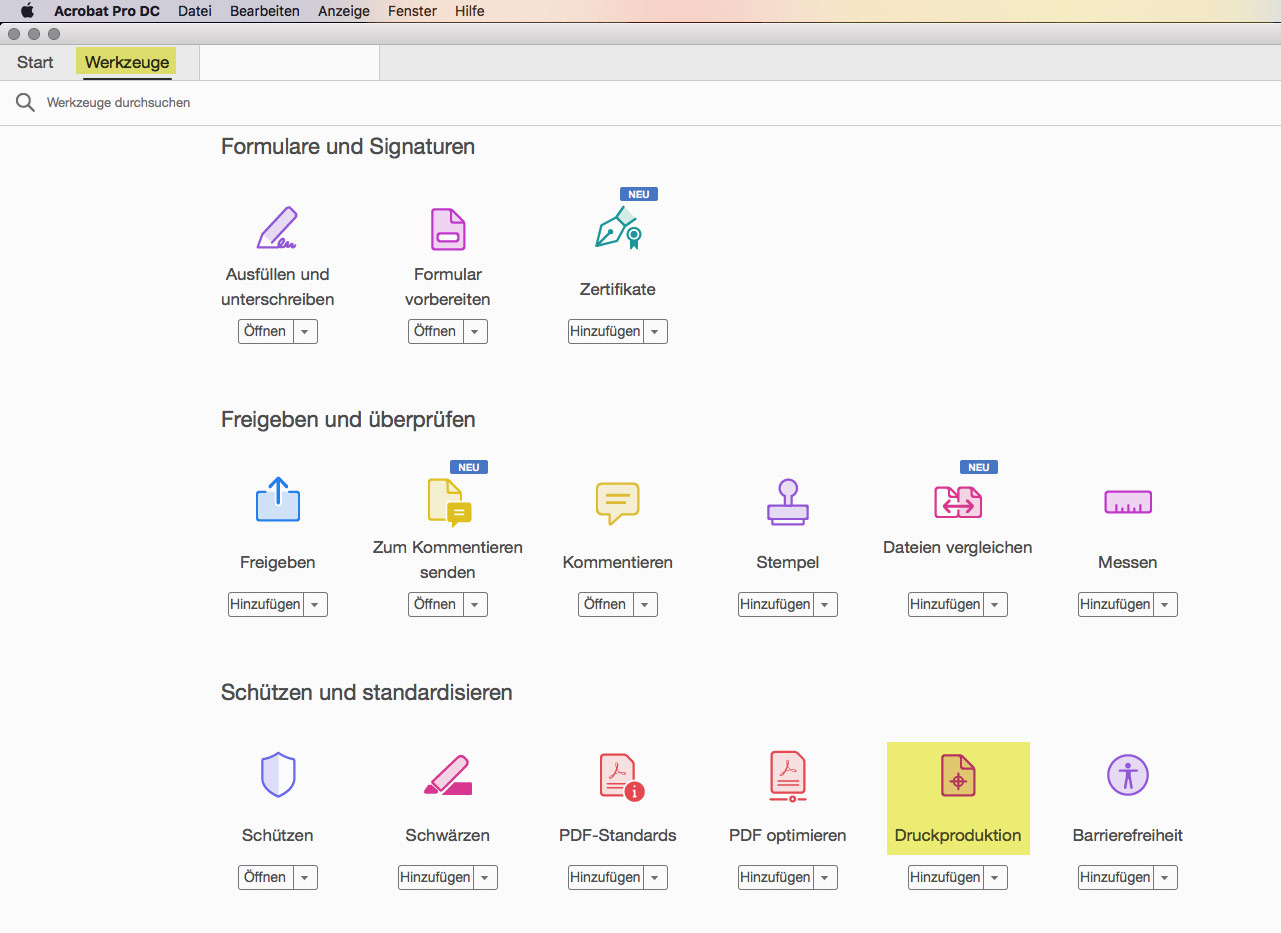
- Mit „Ausgabevorschau“ können alle Farbseparationen einzeln geprüft werden. Stellen Sie dabei sicher, dass „Überdruck simulieren“ angehakt ist und der Gesamtfarbauftrag nicht mehr als 300% beträgt (dazu müssen Sie bei Gesamtfarbauftrag „301%“ eintragen).
- Außerdem sollten schwarze Elemente auch wirklich nur in der schwarzen Separation vorhanden.
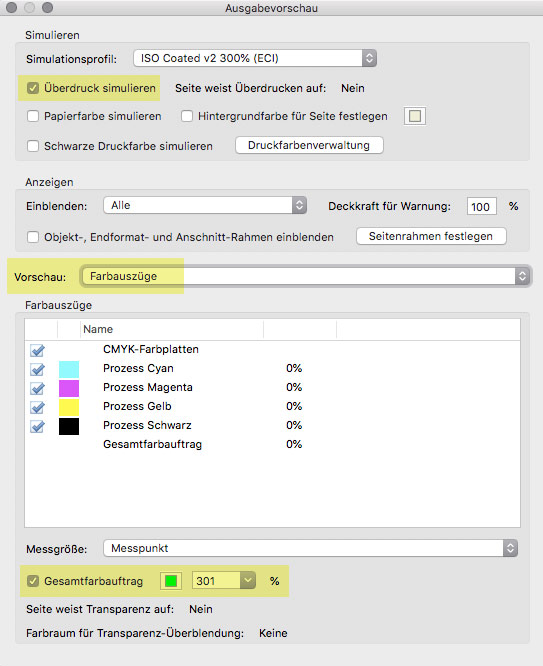
Benennen der Dateien
Benennen Sie die PDF-Dateien nach folgendem Schema:
- Vorderseiten: „Auftragsnummer_Auflage_Kartenanzahl_VS“
- Rückseiten: „Auftragsnummer_Auflage_Kartenanzahl_RS“
- Bitte keine Sonderzeichen und Umlaute verwenden
- Die Auftragsnummer erhalten Sie bei Auftragserteilung durch unser Großauflagen-Team.
Beispiele:
- Spielkarten: „13465-1_1000x_33_VS.pdf“ steht für: „Vorderseiten des Auftrags 13465-1 für 1.000 Spiele mit jeweils 33 Karten“
- Memo: „13465-1_1000x_2x32_VS.pdf“ steht für: „Vorderseiten des Auftrags 13465-1 für 1.000 Spiele mit jeweils 32 Kartenpärchen“ (Bei Memos bitte statt Kartenanzahl die Anzahl der Kärtchenpaare angeben)
Übertragen der Dateien
Senden Sie Ihre Druckdaten über unseren Uploader. Vorab gibt es dort noch einen Check auf die wichtigsten Druckdaten-Anforderungen.